How to Set Expiration Date and Password for Sharing Excel Files Online
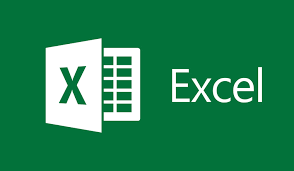
When sharing Excel files online, how do you specify the expiration date and password?
If you wish to set an expiration date and password for Excel files you share online, follow these steps. When using Excel Online, you can do both of these things. However, you do not need to rely on any third-party services to set an Excel file's expiration date and password before sending it to someone.
Assume you're preparing an annual performance report for your company. For obvious reasons, you should only show it to upper management or those with approval. It is advisable to set a password at this time so that even if others gain access to the file, they are unable to examine it. Let's imagine you want to deliver a file that won't be viewable once a certain amount of time has passed. You can set an expiration date to define that date.
Follow these steps to set an expiration date when sharing Excel files online:
- On your PC, launch Excel Online.
- Open the file that you wish to share with others.
- Select the Share option.
- Select the option "Anyone with the link can edit" from the drop-down menu.
- Select the option to set an expiration date.
- Choose a date that meets your needs.
- Then press the Apply button.
The only drawback is that you can't specify a time with this feature. In other words, your file will expire on the stated date at 11:59 p.m.
When sharing Excel files online, how do you set a password?
- Follow these steps to create a password when sharing Excel files online:
- Excel Online should be used to open the spreadsheet.
- Select the "Share" option from the drop-down menu.
- Click the button that says, "Anyone with the link can edit."
- Select the option to set a password.
- Enter the password you want to use.
- Then press the Apply button.
In Excel, how can I set the expiration date?
You must use Excel Online to set the expiration date in Excel. You may specify an expiration date for your spreadsheet so that it can't be opened after a certain date. To do so, select the "Set expiration date" option and input the desired expiration date.
Is it possible to password-protect OneDrive Excel?
Yes, OneDrive Excel files may be password protected. You can place the file in the Personal Vault if you don't want to share it. You must, however, select the "Set password" option if you wish to share files with a password. Then you may type in the password you chose.




